- Home
- Up to XII Students
- Decide Stream For XI & XII
- Career Options
- Entrance Preparation
- Sample Papers
- Entrance Exams after 12th
- International Entrance Exams To Study Abroad
- Foreign University Comparison
- Apply to Foreign Universities
- General Preparation For Students Going To Study Abroad
- Write A Report
- Write an Article
- Write An Essay
- Important Dates
- UG & PG
- Tech Tips
- Mock Test
- GROOMING
- HOBBIES
- K PLUS
- Working Professional
- OTHERS
Smartphone
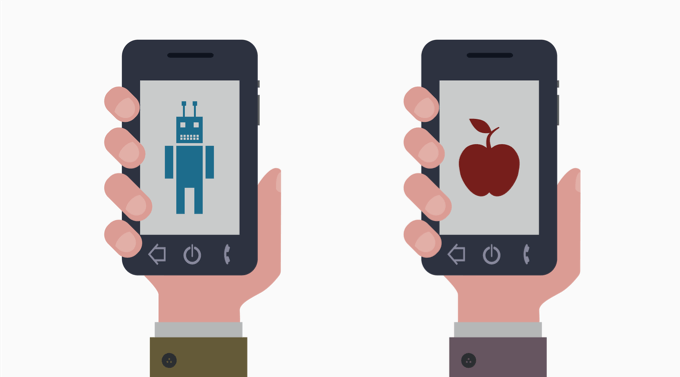
Technology Tips–Smartphone’s Android and iOS
A smartphone is capable of a large variety of things, but chances are there are a lot of things you had no idea your powerful little pocket PC could do.
From quick and simple ways to manage your apps on the web store, fast way to change your wireless network or an easy way to pair your phone to another device, we’ve got an assortment of things you probably didn’t know your phone could do.
These few cool abilities will have you showing off your skills to your friends and having them ask you where you gained the knowledge from – you can link your friends here and share the information!
Android Tips to Make Your Phone More Useful
Android is the most popular computing platform in the world, due in large part to its powerful open-source nature. Users have grown to adore Android for the surplus of features and customization options, but sometimes it can all get a bit confusing. Google is always making tweaks and coming up with new features for Android. It can be tough to keep up, so we’ve gathered tips for your Android phone right here.
1. CONFIGURE YOUR LOCK SCREEN Android phones all offer various forms of secure lock screens. Most phones will prompt you to do this during setup, and you should. The defaults are PIN, pattern and password. Most devices now offer fingerprint security which will probably be the fastest way to unlock your device. To control your lock screen, go to the system settings, and find the Security menu. Some phones have a separate lock screen menu instead. You will need to have a secure lock screen to use features like Android Pay and factory reset protection.
2. DISABLE/UNINSTALL BLOATWARE Most phones come with some apps pre-installed that you won’t want to keep around. Luckily, they can be dealt with these days. Some pre-installed bloat can be uninstalled normally by using the Play Store or finding it in the app settings menu. However, anything that’s part of the system image is non-removable. What you can do is disable it by opening the app menu from the main system settings and finding the app in your list. Right at the top will be a “Disable” button that removes it from your app drawer and prevents it from running in the background.
3. FIND YOUR PHONE We have all at times lost track of a phone. Maybe it was hiding in the sofa cushions or sitting on table somewhere in the house/place of work/study. Don’t panic looking for your phone next time; just use Google’s “Find my phone” tool (previously known as Android Device Manager). You can access this through the web on a mobile device or computer. Simply log into your Google account, and choose your missing phone from the drop-down menu. Google reaches out and shows you where it is. You can also ring the phone, even if it’s in silent mode. If worse comes to worst, you can remotely erase the phone to protect your data.
4. ADD MOBILE DATA TRACKING Data caps are common across mobile carriers, and data rates just keep getting faster. To make sure you don’t over use your monthly allotment, visit the data usage menu in the system settings. Some phones call this something a little different, but it’s always right near the top. Here, you can set your plan reset date, create a warning threshold, and even have data automatically disabled when you’re about to go over your use limit. If that’s not to your liking, Google has an app in the Play Store called Datally. It collects data from the settings menu, and it can limit background data with aeffective floating counter to track your bytes.
5. CHOOSE DO NOT DISTURB SETTINGS Android’s notification settings are a bit confusing right now. Not only do OEMs often change the terminology, but Google itself has revamped it a few times in recent updates. You’ll find the settings for this feature either in your volume popup when you hit the toggle or by going into the system settings for notifications (usually Sound and Notification). It will be called Do Not Disturb on most devices. In this menu, you can choose when DND is toggled on automatically, what is blocked, and if any contacts are allowed to ring through anyway. On Pie devices, Do Not Disturb defaults to hiding your notifications as well. Make sure to change that setting if you still want to see what’s going on in the notification.
6. DIGITAL WELLBEING Maybe you spend too much time on your phone sometimes, but Android has few tools to help you avoid that. The Digital Wellbeing suite (Android 9 and later) shows you what apps you’ve been using, for how long, and offers ways to stop that from happening. The settings menu breaks down apps on a chart, and lets you set a time limit for apps you want to cut back. The chart tracks notifications and unlocks as well. There’s also a “Wind down” mode that slowly fades the screen to grayscale as bedtime approaches.
7. MAKE SURE YOUR PHOTOS BACK UP AUTOMATICALLY There’s nothing worse than losing or breaking a phone only to realize your photos aren’t backed up. You can avoid this by simply opening the Google Photos app and following the prompts to enable auto-backup. The default mode is “high quality” and unlimited space. This compresses your photos, but they look surprisingly good. If you want to save the original image, you can opt to use your Drive storage space. You get 15GB free and can buy more.
8. “OK GOOGLE” VOICE MATCH Google search is at the main of all Android phones, and you can start searching at any time just by saying “OK Google.” This works on the home screen and in the search box automatically, but if you go into the search settings, you can get OK Google working everywhere. In the search settings, go to Voice > Voice Match. Just turn on the “Access with Voice Match” option and the phone will have you say “OK Google” a few times to learn your voice. Now you can use the word any time the device is awake from any screen. Some devices also support this when the screen is off, while others only work when the device is awake.
9. TRY A DIFFERENT HOME SCREEN Most Android devices have a custom UI created by the device makers. That includes the home screen. This is an important part of the experience, and the default home often isn’t very powerful. Installing an alternative like Nova Launcher or Action Launcher can make your device much easier to use. You can use these apps to change the icons, assign navigation gestures, organize apps, and so much more. Any time you want to change between your installed home screens, just go to the Home menu in the system settings.
10. GOOGLE ASSISTANT If you set up OK Google, you’ve got two ways to access the Google Assistant. To access Assistant, use OK Google or long-press the home button. Then, just start talking. This feature was exclusive to the Pixel for a few months, but it has since rolled out to all Android phones running Marshmallow or higher. Assistant understands more context and natural language than Google’s old voice search feature, and it can be integrated with third-party services like IFTTT, Samsung SmartThings, and Nest. It’s great at home automation and searching the web, and it can also read you the news of the day.
11. MANAGE APPS ON THE WEB PLAY STORE Google includes the Play Store client on Android devices, but there’s also a version of the Play Store accessible online. For some people, this is a no-brainer, but not everyone thinks to use the web-based Play Store. You can do all the same things here that you do on your phone, but faster. Apps and games can be purchased and pushed over the air to Android. You can queue up multiple installs in a fraction of the time it takes on Android. If you’ve got more than one device on your account, you can pick where the app goes.
12. USE SCREEN PINNING If you need to hand your phone to someone else, you don’t necessarily want them to be looking around in your other apps. This is easy to prevent — just pin the screen. This should be enabled by default on most devices, but if it’s not, check the security menu. Tap the app icon on any app in the multitasking interface and you can select “Pin” to prevent them from switching apps. If you have a secure lock screen, you can require that unlock method to leave the pinned app.
13. SWIPE INPUT ON THE KEYBOARD (MOST DEVICES) Tapping with your thumbs is okay as an input method, but most phones have swipe input built-in too. Give it a shot by dragging across the letters for each word. The accuracy varies by device, but you can also install a different keyboard that might suit you better. There’s Google’s Gboard, but others prefer something like SwitfKey with its various options of settings.
14. USE POWER-SAVING MODES All Android phones have power-saving modes — sometimes two or three of them. Head to the battery menu (usually just Settings > Battery) on most phones to see these settings. For example, Samsung offers a regular power-saving mode that reduces screen brightness and slows the CPU, then there’s also an ultra power saver that locks the device to just a few essential applications. Most phones, like those from Google, offer basic power saving modes like the former that can be turned on automatically when the device reaches a certain battery level. This is definitely something you should set up.
15. SYSTEM DARK THEME A lot of apps (particularly Google’s) have bright white styles. Starting in Android 10, there’s a system-wide dark theme that can toggle those apps and parts of the system UI to a nice, muted black. It’s available in the Display settings or more conveniently in the quick settings. Some phones also have options to schedule the dark theme so it flips on automatically every night and off in the morning. Only apps that have been developed for the theming API will work, but that list is increasing by the day.
16. MANAGE DEFAULT APPS Many actions on Android will ask you to set a default app, but what if you decide you don’t like that default anymore? Most phones today have a dedicated default app settings menu in the application settings, but you can always clear out those defaults by finding your default apps in the main app settings menu. When you look at the info page for an app, there will be an option toward the bottom to view and clear the defaults. That will let you select a new default the next time you perform an action.
17. AUTOFILL SERVICE If you’ve got Android 8.0 or higher on your phone, you don’t have to type in a password ever again. Visit your input settings and open the advanced menu to enable autofill for usernames and passwords. By default, you can enable Google’s autofill service, which is tied to Chrome. Third-party apps like LastPass and Dashlane also have support for this feature. Just tap in a login field in virtually any app, and your autofill app can add the matching username and password.
18. SAVE OFFLINE MAPS Google Maps includes support for saving maps offline, and the feature was recently expanded to be more robust. It’s not easy to find, though. Find the area you want to save offline, then tap in the search bar at the top of the screen. Close the keyboard and scroll to the bottom and you’ll see the option to download. The app will bring up an outline to indicate the area that will be downloaded and estimate how much space it will take up. The offline data will include streets, basic points of interest, and the ability to use turn-by-turn navigation.
iPhone Tips to Make Your Phone More Useful
Even though you use your iPhone every single day, you may not realize how powerful and feature-packed it really is. In fact, your iPhone has a few tricks that you probably don’t know about. With the new iPhone releases and the latest iOS 13 software, we wanted to share few tips so you can take full advantage of your smartphone. They’re extremely convenient and fun, and they’ll hopefully help save you a little time, as well.
1. RECEIVE TEXTS AND CALLS ON YOUR OTHER APPLE DEVICES One of the biggest advantages of iOS over Android is that your iPhone seamlessly pairs with other Apple devices, including the MacBook, iPad, and Apple Watch. If you want to be able to answer a call or reply to a text message from your laptop, here’s what you do: • Tap Settings • Tap Phone (or Messages) • Tap Allow calls on other devices (or Text Message Forwarding) • Toggle which devices you’d like to receive and send phone calls or messages on.
2. PREVENT AUDIO MESSAGES FROM EXPIRING For whatever reason, audio messages sent through iMessage go away after 2 minutes. Here’s how you can prevent your phone from automatically deleting them: • Tap Settings • Tap Messages • Scroll down • Under “Audio Messages” tap Expire • Tap Never.
3. MAKE YOUR PHONE ‘SELF-DESTRUCT’ Hidden within your phone settings is the option to delete all data on your phone after 10 failed passcode attempts. Although this potential for data loss may sound scary, it’s highly unlikely a significant other or child would accidentally erase all your data. The reason being because after the fifth failed password attempt, iOS requires a 1-minute timeout before you can try typing a password in again. After the sixth try, you get a 5-minute timeout. After the seventh, 15 minutes, and so on and so forth.
This means it would take more than 3 hours to enter 10 incorrect passcodes. The only person spending that much time probably has bad intentions. Here’s how to turn the setting on. • Tap Settings • Scroll down to Touch ID & Passcode • Enter your passcode • Toggle Erase data setting to the on position.
4. TAKE A SLOFIE Want to take your selfies to new heights? The latest iPhone’s (iPhone 11, 11 Pro, 11 Pro Max) front-facing cameras can shoot in slow motion. • Open Camera app • Tap SLO-MO • Tap the camera switching icon to use the front camera • Tap the record button.
5. RECORD VIDEOS IN A PINCH Sometimes you need to capture a moment quickly and by the time you open the camera app and switch it over to video mode, the moment has already passed. The latest iPhones have a new setting that lets you record much faster than before. • Open the Camera app • Hold down the shutter button at the bottom to begin filming • Release your thumb or finger when you want to stop recording.
6. INCREASE OR DECREASE VOLUME FASTER If you don’t want to keep pushing the volume rocker on the side of your iPhone, now you can adjust the volume by using the touchscreen.Push your volume buttons on the side of your phone like you normally would.
Rather than continuing to push the physical button, just drag your finger on the volume indicator on your touchscreen, instead!
Bonus Tip: The scroll bar in iOS 13 within the Safari app now lets you scroll faster, too. This especially comes in handy when you’re browsing through a lengthy PDF document. • Scroll on a page as you normally would • Long-press on the scroll bar and drag it up or down • The faster you drag, the faster the page will scroll.
7. REMOVE APP SIZE LIMITATIONS Apple has a safeguard in place to prevent you from going over your carrier data limits when downloading an App. Previously you could only download large files over Wi-Fi. Here’s how to get rid of the download limit. • Go to Settings • Tap iTunes & App Store • Tap App Downloads • Disable the Limit.
8. MUTE THOSE DREADED REPLY-ALL EMAIL THREADS If you get trapped in an awful Reply All email thread, don’t bother — you can escape! Here’s what to do: • Open your Mail app on your iPhone • In your inbox, swipe right to left across the message • Tap More • Tape Mute • If you want to rejoin the conversation, repeat the first three steps, but tap Unmute.
9. USE SIRI TO PLAY LIVE RADIO In iOS 13, you can ask Siri to play your favourite radio stations. Here’s what you ask your assistant: • Activate Siri by holding the power button or with a “Hey Siri” command • Say “Siri, play radio station (name of radio station).”
10. TYPE FASTER BY SWIPING Swipe-style keyboards have been popular on Android devices for a while now. It wasn’t until a few months ago that Apple allowed users to install third-party keyboards like Gboard to add the functionality. Now you don’t have to even have to go to the App Store to install one.
If you want to use Apple’s new QuickPath typing just install iOS 13, then compose a message like you normally would. To “type,” drag and hold your finger or thumb on each letter of the word you’re trying to spell. This may take some getting used to.
11. ENABLE DARK MODE One of the most anticipated features of iOS 13 was Dark Mode. If you’re unfamiliar, the setting essentially inverts the colours on your screen, so all the white background interfaces turn black. This lets your eyes rest easier at nighttime. It also just looks really cool. Here’s how to turn it on! • Just say, “Hey, Siri, turn on Dark Mode” • If you prefer not to use Siri, you can tap the Settings icon • Tap Display & Brightness • Then choose between light and dark mode! • That’s it!
12. CHANGE YOUR PROFILE PICTURE If you want to have a profile picture for when your friends add your info to their contacts, here’s how you set a default profile picture. • Open your Messages app • Tap the ••• button on the right of your screen • Select Edit Name and Photo • Tap on the profile icon to change your image. • You can snap a photo using the Camera, upload a photo from your photo library, or you can even use an Animoji or Memoji instead.
13. CHANGE WI-FI NETWORKS FASTER If you’re tired of opening up the Settings app to connect to Wi-Fi hotspots, you should know there’s a faster way! • Open Control Centre by swiping down diagonally on the top-right corner of your iPhone’s display • Tap and hold your finger on the middle of the Wi-Fi widget • Press and hold your finger on Wi-Fi bars icon to see a list of available networks • This also works for pairing Bluetooth devices!
14. SILENCE UNKNOWN CALLERS Say goodbye to automated calls with this must-install trick. • Open the Settings app • Tap Phone • Toggle Silence Unknown Callers.
15. AUTOMATICALLY CLOSE BROWSER TABS It’s actually quite useful and helps keep your web browser running more efficiently. This trick only works for the default Safari internet browser. • Open your Settings app • Tap Safari • Tap Close Tabs • You can set it to close your tabs each day, each week, every month, or leave it on manual mode.
16. PROLONG YOUR IPHONE BATTERY Apple has added a new option to its Battery Health feature called “Optimized Battery Charging,” which is designed to extend the total battery life of a device running iOS 13. Apple says the feature slows the rate of battery aging by reducing the time your iPhone spends fully charged. The tool uses machine learning to understand your daily charging routine, so it can wait to finish charging past 80% until you need to use your phone. That way if you charge your phone at night, it won’t hold a 100% charge for several hours, which degrades your battery. • Tap Settings • Scroll down • Tap Battery • Tap Battery Health • Toggle the switch to the On position.
17. START A GROUP FACETIME CALL You’ve probably FaceTimeda lot with your family and friends, but have you ever FaceTimed several of them simultaneously? Here’s how: • Open the FaceTime app on your iPhone • Tap the + button on the top right of your screen • Enter the name or number of the person you want to call first • Enter up to 30 additional contacts • Tap Video or Audio to place your FaceTime call.
18. ACCESS THE CALCULATOR FASTER If you need to do math on the fly but don’t want to open the calculator app, there’s a faster way you didn’t know about! • Swipe right over the home screen, lock screen, or while you’re looking at your notifications • Type in the operation • Your iPhone will calculate it for you This piece of advice will definitely come in handy when you need to figure out the tip at the restaurant.
Reference/Citation/Source
- 25 Best Android Tips to Make Your Phone More Useful:
https://www.extremetech.com/mobile/223282-25-best-android-tips-to-make-your-phone-more-useful - 50+ TIPS AND TRICKS TO MAKE THE MOST OF YOUR IPHONE:
https://www.bestproducts.com/tech/apps/a1356/iphone-tips-tricks-features/
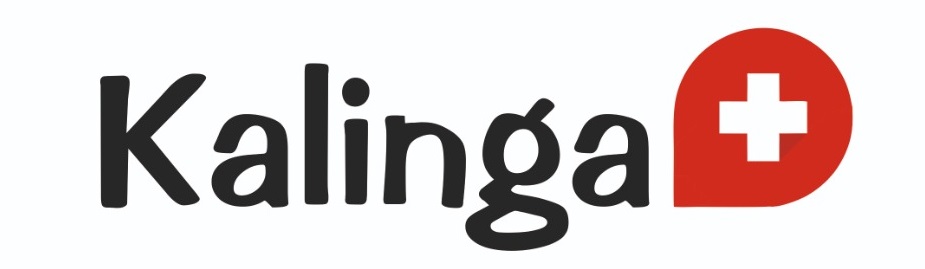
Kalinga Plus is an initiative by Kalinga University, Raipur. The main objective of this to disseminate knowledge and guide students & working professionals.
This platform will guide pre – post university level students.
Pre University Level – IX –XII grade students when they decide streams and choose their career
Post University level – when A student joins corporate & needs to handle the workplace challenges effectively.
We are hopeful that you will find lot of knowledgeable & interesting information here.
Happy surfing!!
- →
-
Free Counseling!
